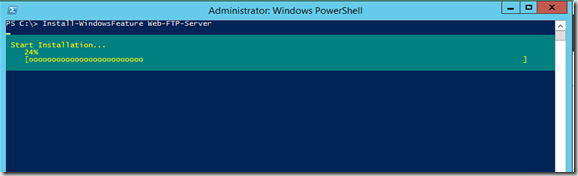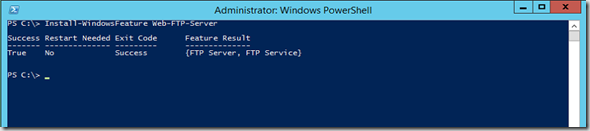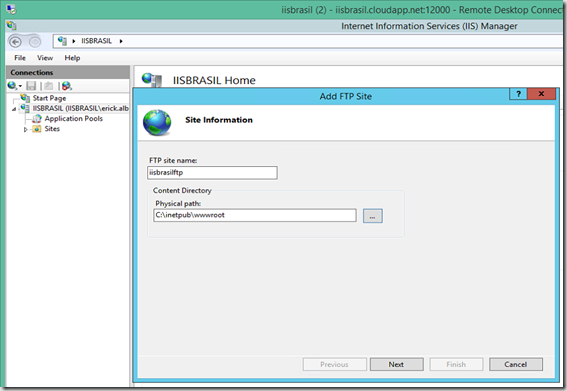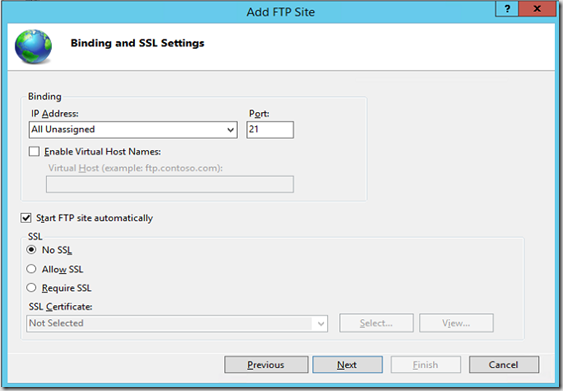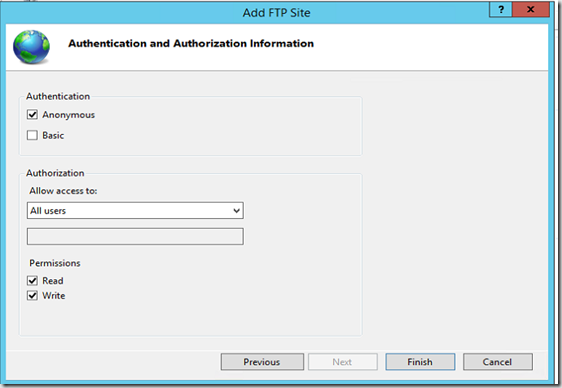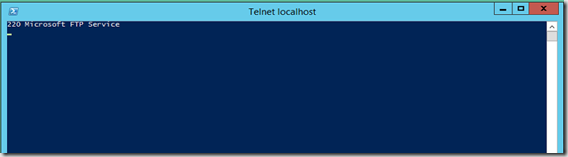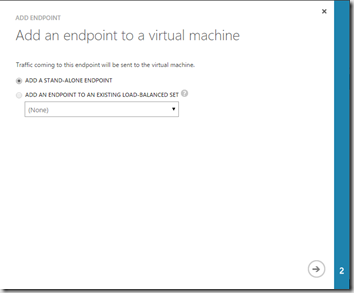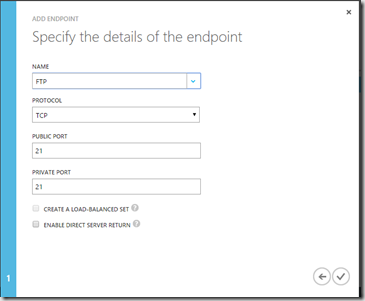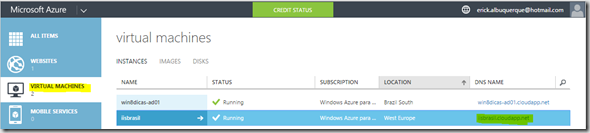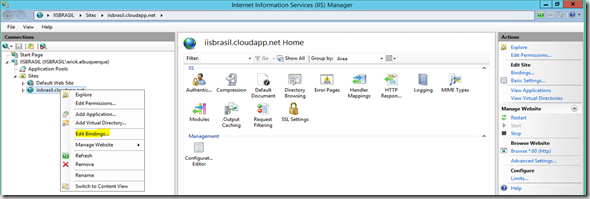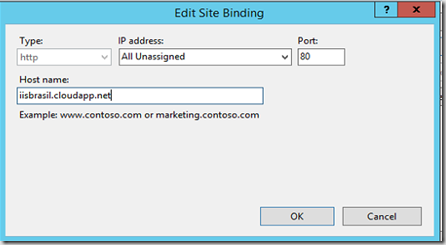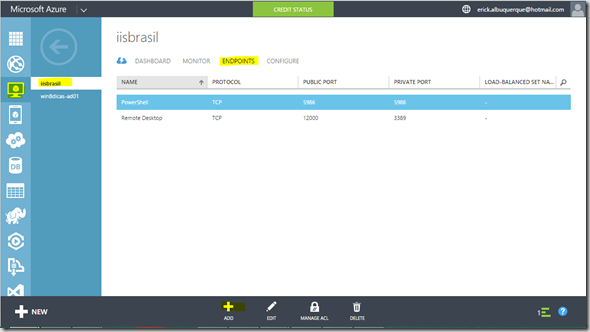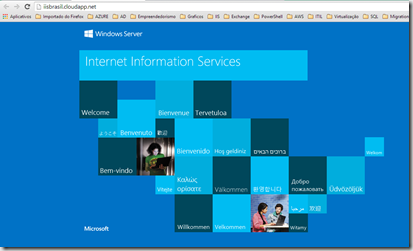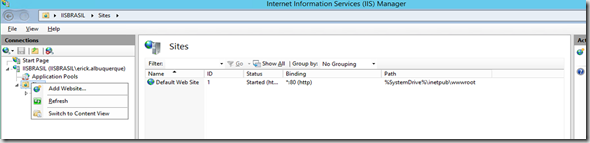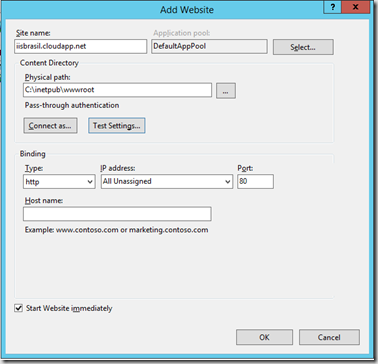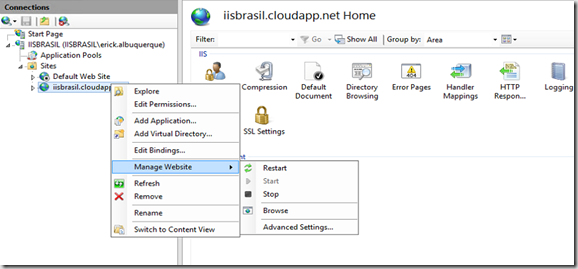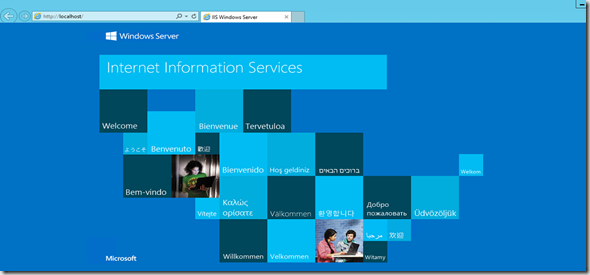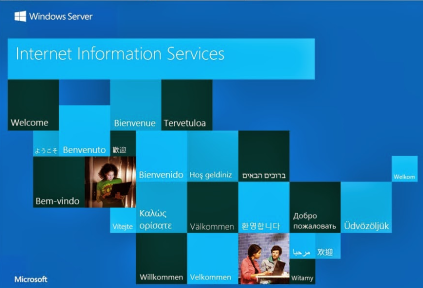Olá Pessoal,
Vamos a mais um artigo, dessa vez vamos falar da instalação e configuração do FTP Server no Microsoft Azure, o objetivo do artigo é ser o mais simples possível, e claro que mantenha a qualidade e não comprometa o conteúdo.
Primeiro passo, conecte na máquina virtual (com Windows Server 2012 R2) que está hospedada no Microsoft Azure, em seguida abriremos o powershell como Administrador, depois executaremos o seguinte comando: Install-WindowsFeature Web-FTP-Server
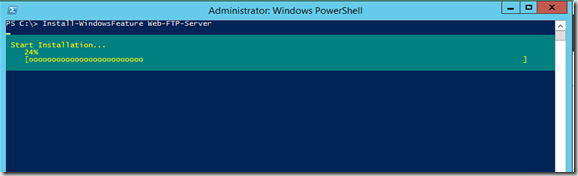
Ao final da instalação será apresentada a mensagem abaixo, perbeca que a instalação foi feita com sucesso e não necessita de restart.
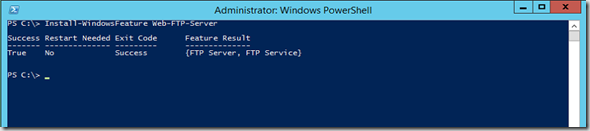
OBS¹: Lembrando que a instalação do FTP Server pode ser feita via GUI, preferi o powershell por ser mais prático.
Aproveitando que já estamos com o powershell aberto, digite: inetmgr e tecle <ENTER>, a janela de gerenciamento do IIS será aberta e é nela que vamos trabalhar algumas configurações de FTP Server. Após a instalação do FTP, vamos criar um site de FTP, seguindo o seguinte procedimento:
Com a pasta de sites selecionada, clique com o botão direito, depois Add FTP Site. Preencha todas as informações, como o nome do site de FTP e o caminho que será armazenado os arquivos, clique em Next.
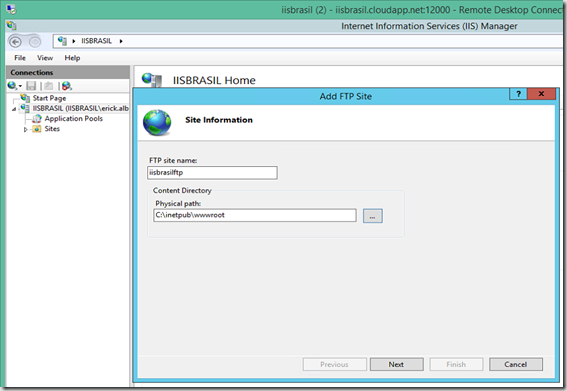
Agora vamos fazer algumas configurações básicas do FTP, a principio por se tratar de um ambiente de laboratorio utilize as mesmas informações da imagem abaixo. Next.
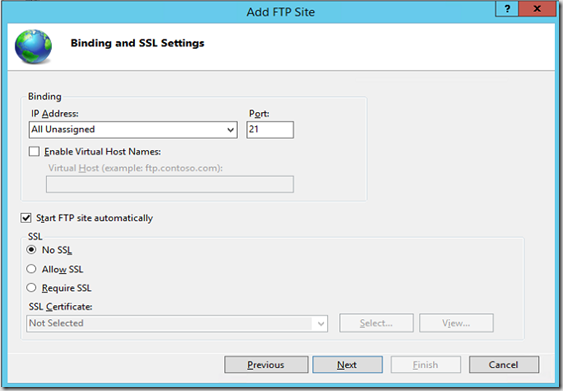
Na próxima janela configuramos as opções de Autenticação e Autorização (Utilize as informações abaixo), Finish.
OBS²: As informações abaixo, caso seja configuração para o ambiente de produção, vai fazer com que qualquer um tenha acesso e possa fazer operações de escrita e leitura.
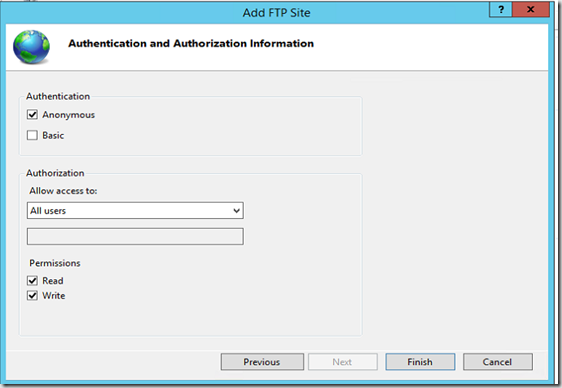
Pronto, FTP Server configurado, porém so pode ser acessador internamente, para tirarmos a prova real, podemos utilizar uma ferramebta muito conhecida pelos ITPRos, que é o telnet, aproveite a janela do powershel que está abertaw e digite o seguinte comando: telnet localhost 21
O que será apresentado a você tem que ser identico a janela abaixo:
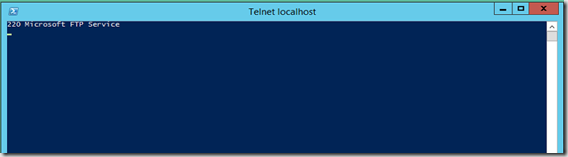
Bom, tudo funcionado, porém eu quero que esse FTP esteja publicado externamente, bem simples, basta criar um endpoint para essa máquina virtual, acesse o portal do azure (http://manage.windowsazure.com), navegue até o menu Virtual Machines, clique na máquina virtual que foi utilizada para configurar o FTP, clique em Endpoint, na parte de baixo da janela, utilizaremos a opção Add –> ADD A STAND-ALONE ENDPOINT
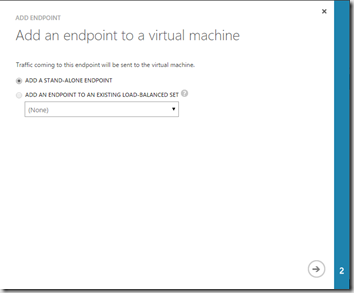
Clique em Next, e siga as opções da imagem abaixo:
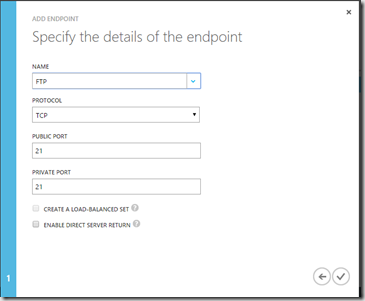
Clique em Finish e aguarde por alguns instantes até a configuração do endpoint, para testar seguimos a mesma lógica do teste interno, porém para que seja eficaz o teste deve ser feito de um computador fora do azure e utilizaremos o IP Público e/ou DNS para acessa-lo.
OBS³: Caso tenha problema para acessar o FTP de uma rede pública, certifique-se que a porta configurada no endpoint esteja liberada no firewall local do Window, para isso, abra o powershell e/ou prompt de comando como administrador e execute o abaixo e faça o teste novamente.
netsh advfirewall firewall add rule name=”FTP (non-SSL)” action=allow protocol=TCP dir=in localport=21


OBS4: O nome pode ser qualquer um, inclusive algum customizado, o protocolo é TCP, e um ponto importante é relacionado a public port e private port, onde public port é a porta que ficara aberta para a internet e a private port é a porta que configuramos internamente. Lembrando que a porta pode ser qualquer uma (diferente de 21), isso ajuda a mitigar ataques de força-bruta, por exemplo, que normalmente usam portas padrões de mercado. Aproveitando o gancho de segurança, ainda podemos disponibilizar esse FTP a partir de uma VPN Site-to-Site ou Cliente-to-Site, assim isolamos o FTP e acessamos de uma forma segura. Caso você não utilize uma VPN ou até mesmo um certificado SSL, lembre-se o trafego que acontece entre o client-server não é criptografado e pessoas mal intencionadas podem intercepetar os dados que estão sendo trafegados.
Até a próxima,
Erick Albuquerque | MVP
@_ealbuquerque | linkedin